以前、C#からDeepLを呼び出してテキストの翻訳及びファイル内の翻訳を実施しましたが、いつのまにかLogicAppsやPowerApps等から呼び出せるプラグインが発表されていたので実際に実装した際のメモとなります
以前のC#からDeepLを呼び出す記事はこちら
-
-
DeepLAPIを使ってみる - ナストンのまとめ
DeepLAPIを使えるように設定する DeepLのアカウントを作成する 今回は、以下のサイトにある「DeepL API ...
続きを読む
また、今回使用しているものはプレビュー版となっており執筆時点でのものとなります。そのため、今後はパラメーター等変わっている可能性があります
それぞれで使用する際に必要となるライセンス
DeepLを呼び出すにはそれぞれ以下のライセンスがアプリ側で必要となります
| アプリ名 | 必要なライセンス名 |
| LogicApps | Standard(標準) |
| Power Automate | Premium(プレミアム) |
| Power Apps | Premium(プレミアム) |
-
-
DeepL - Connectors | Microsoft Learn
続きを読む
LogicAppsのStandardとは
LogicAppsを作成する際にプランの種類を従量課金ではない方を選択する必要があります
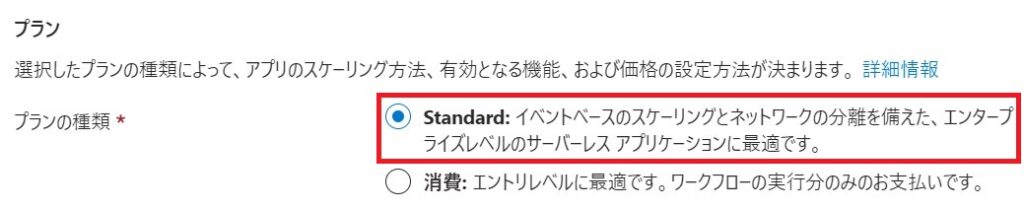
PowerApps・PowerAutomateのプレミアムプランを無料で使う
以下のサイトから開発者向けプランを開始することができます。もちろん制限はありますので確認して使用してください。
-
-
Microsoft Power Apps – AI を使用したアプリの構築 | Microsoft
Microsoft のツールを使用して、AI 搭載アプリケーションの構築を開始します。Power Apps を見つけて、 ...
続きを読む
フローを実装する
まず今回のトリガーとしているのが、OneDriveforBusiness上の特定フォルダー配下にファイルが作成された場合としています
DeepLのコネクタを作成
DeepLのカスタムコネクタがない状態でそれに紐づくアクションを作成すると画像のような項目が表示されるのでそれぞれ必要な情報を記載し、作成ボタンをクリックする。今回は、以下で作成しています
| 表示名 | 設定値 |
| 接続名 | DeepLFreeConection |
| Plan selection | DeepL API Free(APIの接続先が変わるので適切な方を選択) |
| API Key | DeepLサイトのアカウント情報のアカウントタブ内API認証キー |
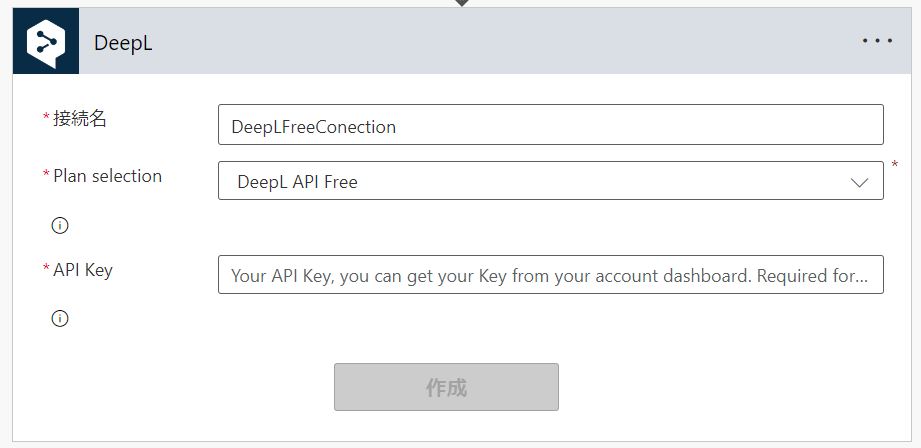
変数の初期化および翻訳ドキュメントのアップロード
変数はアップロードしたファイルの翻訳ステータス確認時に使用します
DeepLの対象ファイルアップロードのアクションにはそれぞれ表のように値を設定しています
| 設定列名 | 設定値 |
| Target Language(翻訳後の言語) | JA(日本語) |
| File | ファイルが作成されたときのトリガーからファイルコンテンツ |
| File(file name) | ファイルが作成されたときのトリガーからファイル名 |
| Source Language(翻訳前の言語) | EN(英語) |
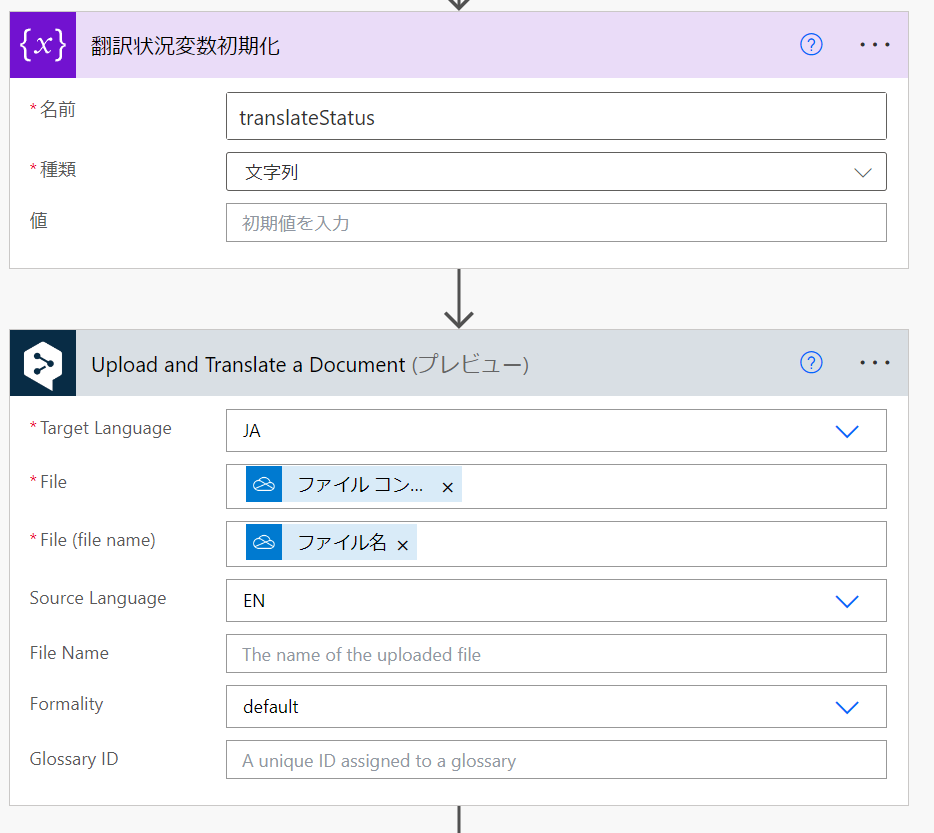
アップロードしたファイルの処理が終わるまで待機
処理ステータスがdoneになるまで処理を待機しているアクションを作成しています
今回は10秒待機してを繰り返していますが、処理時間を取得できるのでそれを使用するのがベストだとは思います
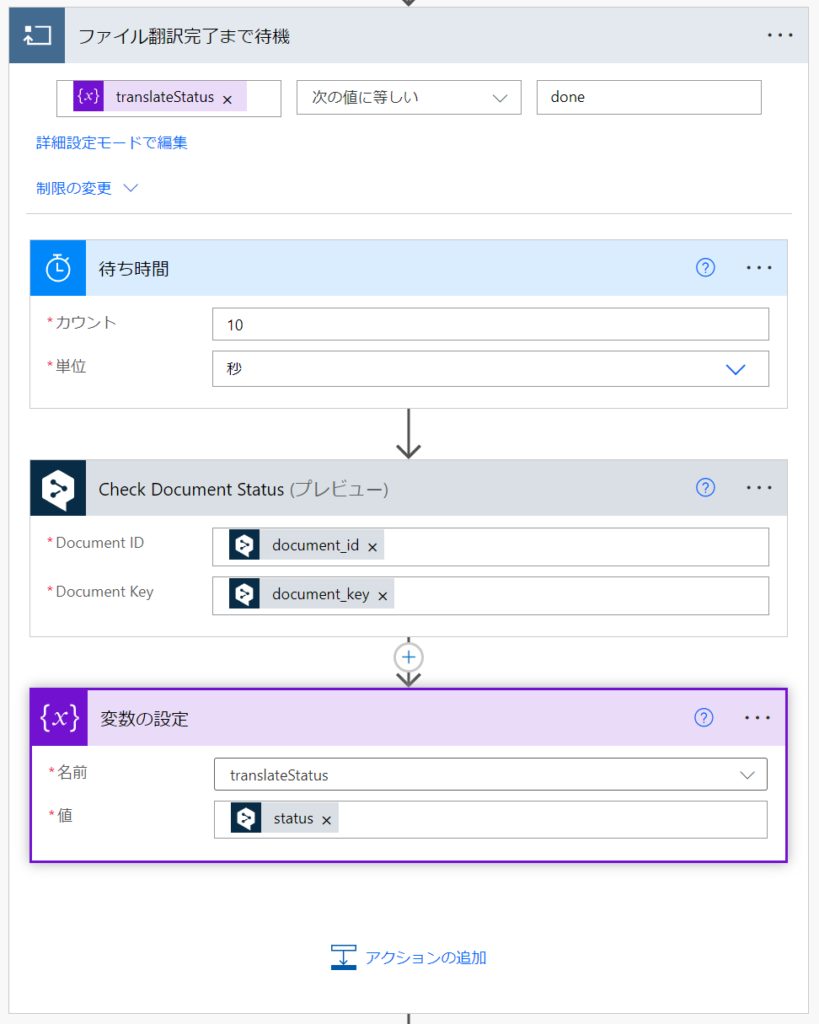
翻訳後のファイルをOneDriveへダウンロードする
翻訳が完了したファイルをOneDrive上の翻訳完了フォルダーに元ファイル名の先頭にtranslate_をくつっけて保存するようにしています。これでフローの作成は完了です
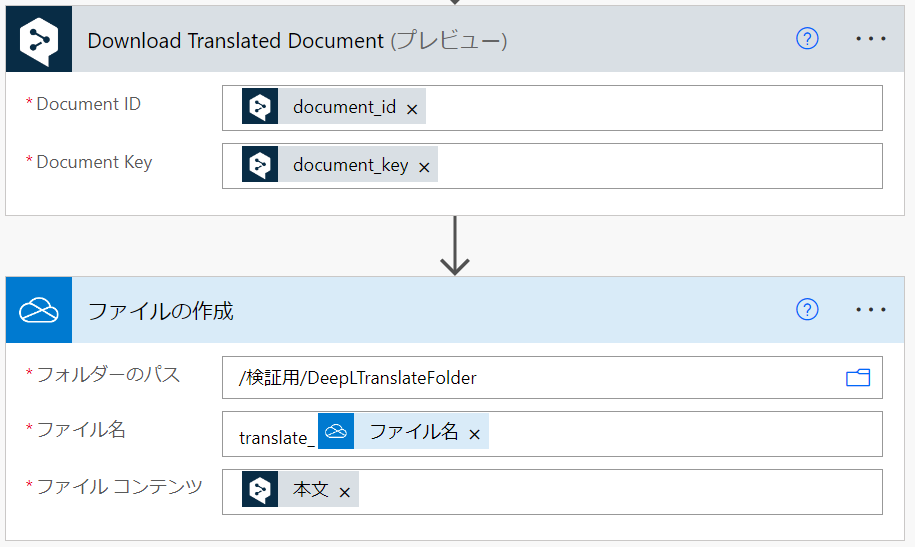
実際に動かしてみる
OneDriveに実際に翻訳対象ファイルをアップロードしてフローを動かしてみます

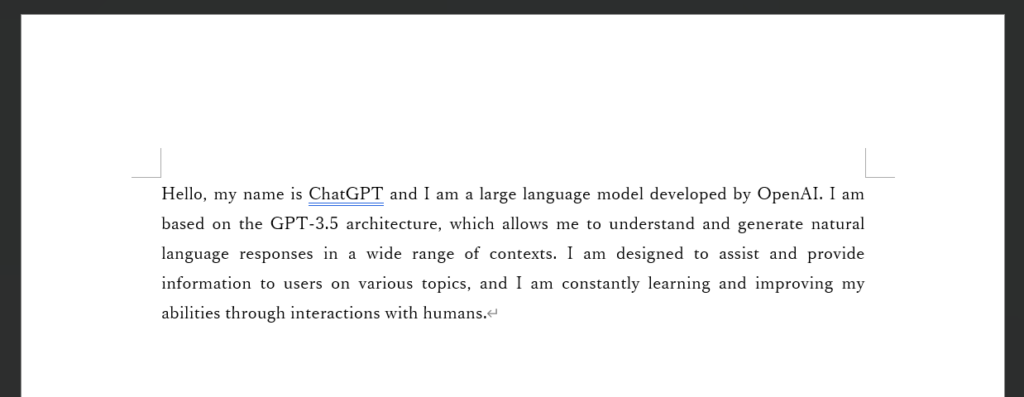
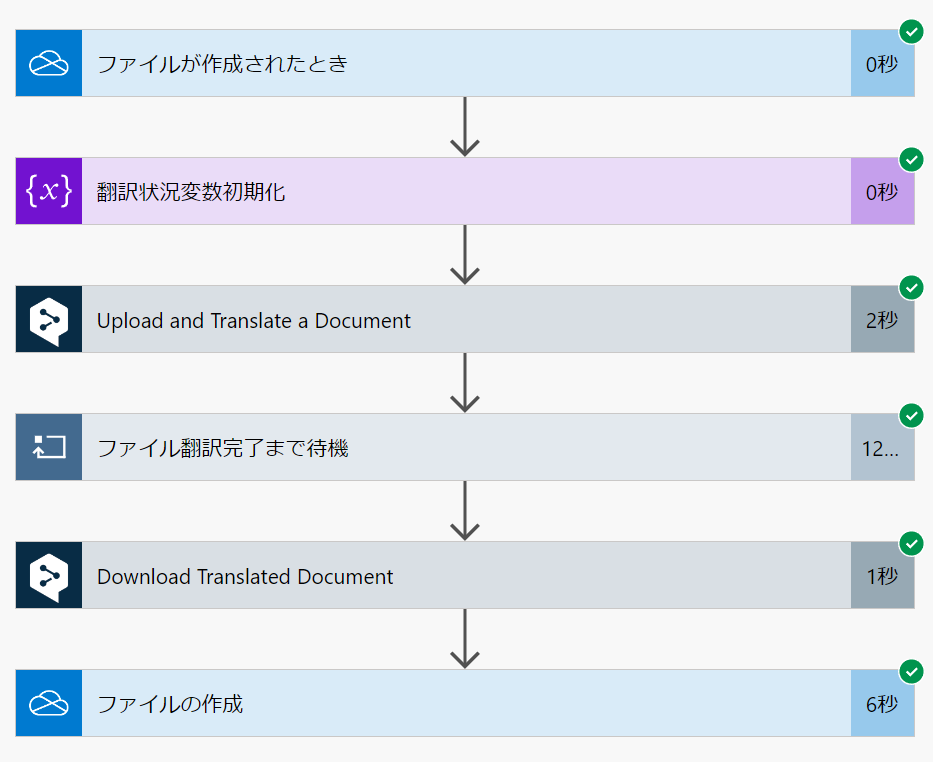
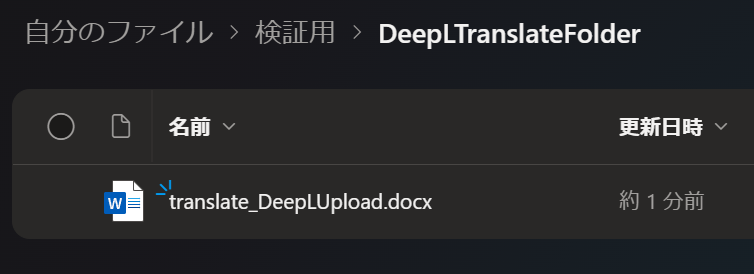
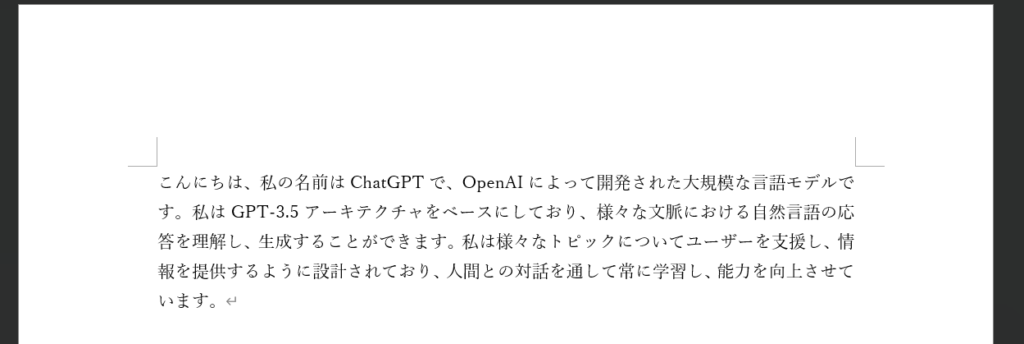
最後に
今回使用したアクションについては以下のMSサイトにアクションの戻り値の記載等あるので、とても参考になると思います
-
-
DeepL - Connectors | Microsoft Learn
続きを読む









