前回はMailKitを使用してメール送信をしましたが、今回はGraphAPIを使用してメールを送信してみたいと思います
-
-
エラー発生時にメールを送るようにしてみる(MailKit版) - ナストンのまとめ
以下のサイトを参考にYahooからメールを送ってみようと思います。 以下の環境で動作確認を実施しています バージョンOS ...
続きを読む
| バージョン | |
|---|---|
| OS | Windows 11 Pro |
| .Net | 8.0 |
| Microsoft.Graph | 5.52.0 |
| Azure.Identity | 1.11.3 |
メール送信用のAzureアプリを用意する
今回はアプリケーション権限で送信するようにします
アプリを作成する
Azure上の検索窓で「アプリの登録」と入力する
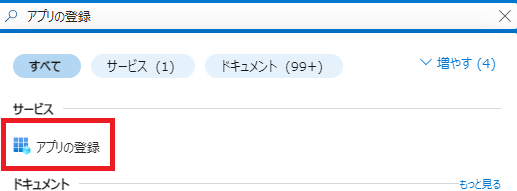
画面左上にある「新規登録」をクリック
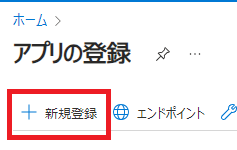
アプリ名とアカウントの種類(基本シングルテナント)を設定する
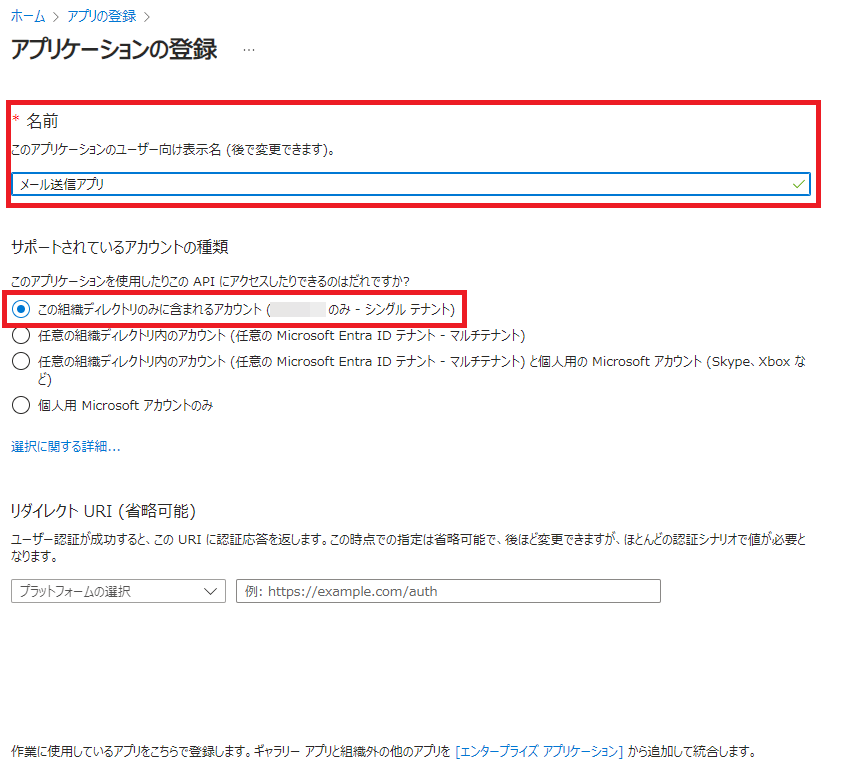
今回はWeb上で動作するわけではないのでリダイレクトURIは設定しません
これでアプリの作成は完了しました
メール送信の権限を設定する
続いて作成したアプリに対してメール送信の権限を付与します
作成したアプリ上で「APIのアクセス許可」をクリック
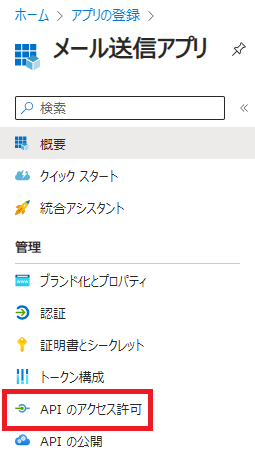
「アクセスの許可」>「Microsoft Graph」>「アプリケーションの許可」の順番でクリック
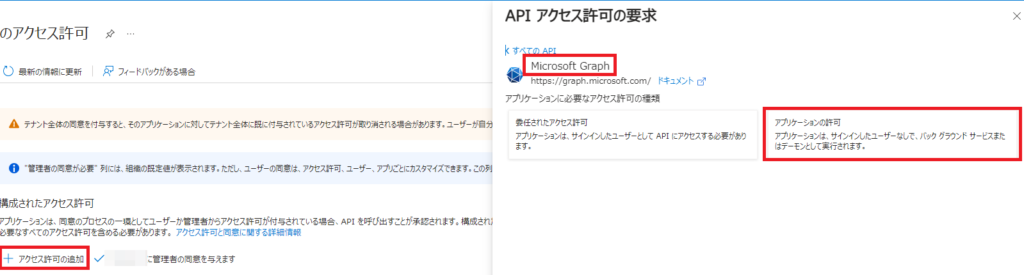
検索窓に「Mail」と入力し、「Mail.Send」にチェックをつけて「アクセス許可の追加」をクリック
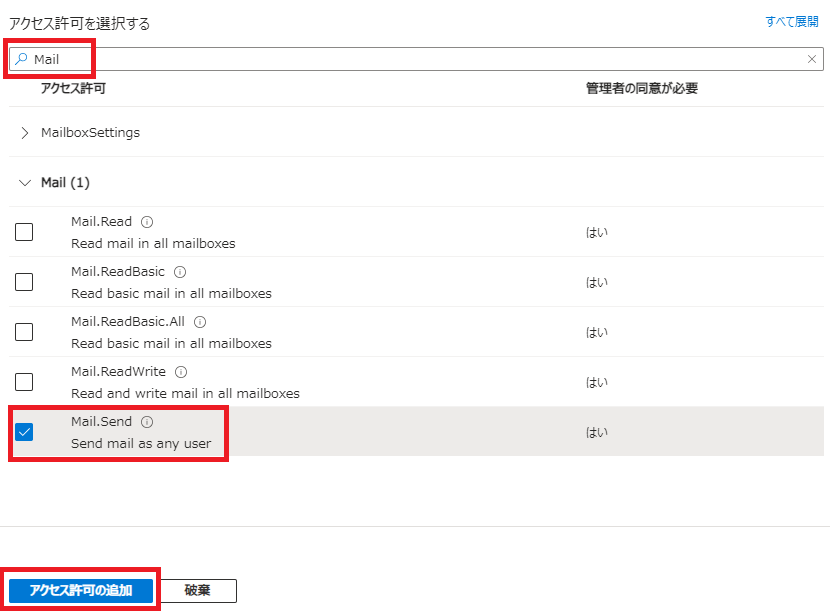
追加した権限が「~に付与されていません」となっているので、「~に管理者の同意を与えます」をクリック
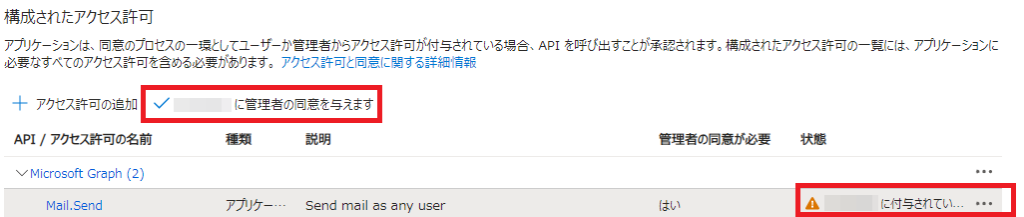
以下の画像のように「~に付与されました」となっていればOK!

認証用のシークレットキーを作成する
「証明書とシークレット」>「クライアントシークレット」>「新しいクライアントシークレット」をクリック
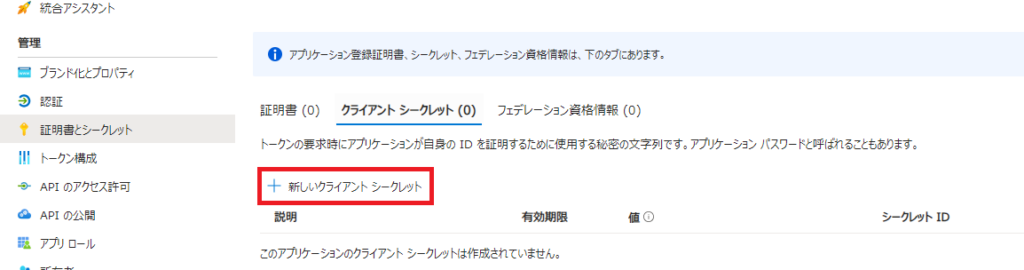
シークレットキーの名前と有効期限(推奨は180日)を設定して「追加」をクリック
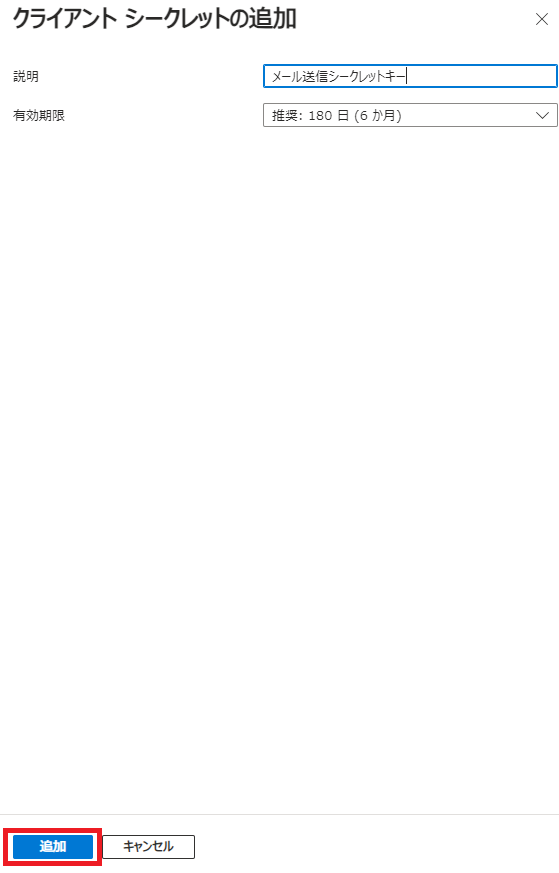
作成されたシークレットキーの値をコピーしてテキストファイル等に保存しておく
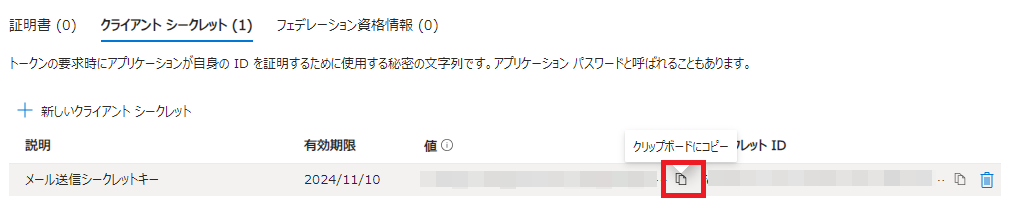
この値はWebのリロード等でこの画面を離れると非表示となり、再取得はできないので注意してください
これでAzure上での設定は終了です
必要なものをインストールする
次に実際にコードを実装する前に必要となるライブラリをNugetから取得します
検索窓に「Microsoft.Graph」と入力して、インストールする

検索窓に「Azure.Identity」と入力して、インストールする

これで実装することができるようになりました。次回は、実装していきます
会社紹介
私が所属しているアドバンスド・ソリューション株式会社(以下、ADS)は一緒に働く仲間を募集しています
会社概要
「技術」×「知恵」=顧客課題の解決・新しい価値の創造
この方程式の実現はADSが大切にしている考えで、技術を磨き続けるgeekさと、顧客を思うloveがあってこそ実現できる世界観だと思っています
この『love & geek』の精神さえあれば、得意不得意はno problem!
技術はピカイチだけど顧客折衝はちょっと苦手。OKです。技術はまだ未熟だけど顧客と知恵を出し合って要件定義するのは大好き。OKです
凸凹な社員の集まり、色んなカラーや柄の個性が集まっているからこそ、常に新しいソリューションが生まれています
ミッション
私たちは、テクノロジーを活用し、業務や事業の生産性向上と企業進化を支援します
-
-
アドバンスド・ソリューション株式会社|ADS Co., Ltd.
Microsoft 365/SharePoint/Power Platform/Azure による DX コンサル・シス ...
サイトへ移動









